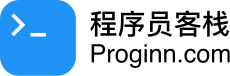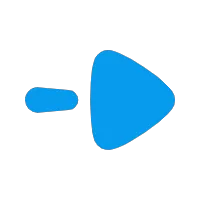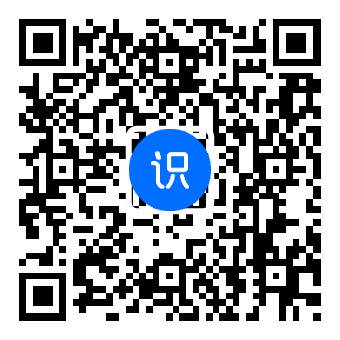********
******** ********
********个人介绍
我是一名程序员,从西华大学本科毕业后,就是一名高级程序员
2004年,快毕业的时候,就参加软件公司的实习工作
2005-2011年,6年的时间,主要从事华为软件公司的技术文档写作
2011-2012年,由于资料工作成绩优异,被公司安排到软件公司的质量部进行深造,干了接近1年的软件质量管理工作。
2012-2024年,整整12年时间,我在其他中小公司,做Linux运维等相关工作
2024年-现在,接触鸿蒙,从事鸿蒙软件的前端和后端的开发。
工作经历
2023-11-01 -至今小林科技软件工程师
创立小林科技工作室 ·从事鸿蒙编程 ·开发基于ArkTS的前端软件 ·组建工作室的相关事宜
2012-10-08 -2023-10-31时代联信运维工程师
主要从事Linux服务器、网络设备的运维管理。 ·linux服务器应用软件环境搭建 ·数据库的安装与维护 ·交换机、路由器的管理和维护 ·自动化运维脚本开发 ·运维项目的管理工作,等等
2011-01-13 -2012-09-19华为技术质量工程师
负责运营商业务软件公司的资料部质量工作 负责运营商业务软件公司网管I2000开发团队质量工作 ·组织质量QCC、持续集成、质量培训、质量技术评审等
2005-09-01 -2011-01-12华为技术资料工程师
从事运营商软件业务的技术文档开发 ·独立完成应用软件的GUI界面帮助文档的开发 ·独立带领团队,进行下一智能网ngIN的全套资料开发(安装、调测、故障处理、例行维护等)
教育经历
2001-09-01 - 2005-07-01西华大学计算机科学与技术本科
语言
技能

使用鸿蒙ArkTS,实现*登录和显示页面。 新建login_interface的工程 新建一个列(column) 1、添加图片,并居中 在src>main>resources>base>media中,拷贝一个图片。 新建image,使用$r,引用图片。 Image($r('app.media.xyy')) 设置图片宽度、高度 .width(70) 图片居中 设置column的宽度为100% }.width('100%') 2、添加两个输入框 新建textinput, textinput() textinput() 在输入框中,增加提示词(placeholder) textinput({placeholder: '请输入用户名'}) textinput({placeholder: '请输入密码'}) 设置密码为可看或隐藏。 在密码输入框后增加type属性 textinput() .type(InputType.Password) 设置列宽度为20 }.padding(20) 设置列间距为10 column({ space: 10}) 3、添加一个登录按钮 新建button,宽度为100% Button('登录') .width(‘100%’) 4、添加“前往注册”和“忘记密码”链接。 新增一个行,在里面新增两个text。 Row(){ Text('前往注册') Text('忘记密码') } 在行中增加空格 row({space: 20}) end 开发*界面 1、新建一个*界面的源码ets文件。 在src>main>pages> Wechat.ets 复制空页面代码 @Entry @Component struct Index { build() { RelativeContainer() { Column(){ Text('weiixin') } } } } 2、设置登录界面的跳转路由, 使点击登录后,可以跳转到*界面 在登录界面的button中,增加onclick方法,配置路由。 button() .onClick(() => { router.pushUrl({ url: 'pages/Wechat' }) }) *pushUrl也可用replaceUrl,区别是,replace返回不了前一页面。push可以返回。 在src>main>resources>base>profile的main_pages.json文件中 新增*界面的路由信息 "pages/Wechat" 3、实现*界面 在WeChat源文件中,新增一个tabs容器 放入两个导航内容(TabContent) Tabs(){ TabContent(){ Text('内容1') .fontSize(40) } .tabBar('导航1') TabContent(){ Text('内容2') .fontSize(40) } .tabBar('导航2') .... } 设置tabs的位置 在tabls的属性中,增加barPosition,设置成底部显示。 tabs{} .barPosition(BarPosition.End) 自定义导航 在build()上面,新增如下代码: @Builder tabBuilder(){ Text('自定义导航') } 修改导航栏中的文字,改为tabBuilder() .tabBar(this.tabBuilder()) 在tabBuilder中,传入4个参数 @Builder tabBuilder( index: number, //索引 title: string, //字符串标题 normalImg: Resource, //点击前图片 selectImg: Resource //点击后图片 ) 设置四个参数 .tabBar(this.tabBuilder(0,'*',$r('app.media.1_0'),$r('app.media.1_1'))) .tabBar(this.tabBuilder(1,'通讯录',$r('app.media.2_0'),$r('app.media.2_1'))) .tabBar(this.tabBuilder(2,'发现',$r('app.media.3_0'),$r('app.media.3_1'))) .tabBar(this.tabBuilder(3,'我',$r('app.media.4_0'),$r('app.media.4_1'))) } 在ets>resource>media,导入点击前后的8个按钮图片。 在tabBuilder中,新建一个列,在列里面放一个图标和文字。 @Builder tabBuilder(){ colume(){ Image() Text() } } 声明一个激活时的状态currentIndex,用于设置点击底部按钮的前后变化(图标和字体颜色)。 @State currentIndex: number=0 在tabs中,设置触发改变属性(监听) tabs(){} .onChange((index:number)=>{ this.currentIndex = index }) 设置点击底部按钮的图标的前后变化。 Image(this.currentIndex === index ? selectImg : normalImg) 设置点击底部按钮的图标的颜色前后变化。 Image(....) .fillColor(this.currentIndex === index ? '#04ba02': '#333') 设置点击底部按钮的文字的颜色前后变化。 Text(...) .fontColor(this.currentIndex === index ? '#04ba02' : '#333') 设置列的属性 colume({space: 5}){...} .border({width: { top: 1 }, color: '#ccc'}) .width('100%') .height(56) .justifyContent(FlexAlign.Center) 将第一个TabContent(),中的内容,改为一个新的页面,叫Home() 在wechat.est,顶部,导入home页面 import { Home } from './tab/Home' 4、新建Home页面 在ets,下,新建pages>tab两个目录,在tab下新建Home.ets 新增必要代码: @Component export struct Home { build() {} } 在build中,增加导航组件 build() { Navigation() { } } 设置导航组件的属性 Navigation() {} .title('*') .titleMode(NavigationTitleMode.Mini) .hideBackButton(true) 在导航组件中,新增一个行,嵌入搜索框,新增一个列表 Navigation() { Row() { Search({ placeholder: '搜索' }) .borderRadius(6) .margin(0) } .padding(15) .border({ width : {bottom: 1 }, color: '#eee'}) List(){} } 在列表中新增一个行,行里放一个图片和一个列,列里放一个行和文本,行里再放一个文本。 List(){ ListItem(){ Row(){ Image('/common/images/hy.jpg') .width(60) .borderRadius(6) Column(){ Row() { Text('我是韩祎') Text('12:00') } Text('我是美女') } } } } 设置list属性 List(){ } .width('100%') .height('100%') .padding({bottom: 65}) 新建一个图片, 在ets下,新建common和images目录,并存放一个图片。 设置列的属性 Column(){ Row() { Text('我是韩祎') Text('12:00') } Text('我是美女') } .layoutWeight(1) .alignItems(HorizontalAlign.Start) .margin({ left : 15 }) 设置行的属性 Row() { Text('我是韩祎') Text('12:00') } .width('100%') .justifyContent(FlexAlign.SpaceBetween) 设置字体属性 Text('我是韩祎我是韩祎我是韩祎我是韩祎') .fontSize(18).fontWeight(500).fontColor('#333') .maxLines(1).textOverflow({overflow: TextOverflow.Ellipsis})//省略多余的文本 .layoutWeight(1) Text('12:00') .fontSize(14).fontColor('#ccc') Text('我是美女我是美女我是美女我是美女') .margin({top:5}) .maxLines(1).textOverflow({overflow: TextOverflow.Ellipsis}) 复制列表项(ListItem) List(){ ListItem(){...} ListItem(){...} 新建models目录存放数据 在src>main>ets下,新建models目录,再在下面新建user.ets 制作假数据 在Home页,增加数据 在build上面新增如下代码: @State list:User[] = userList 用循环渲染 List(){ ForEach(this.list, (item: User) => { ListItem(){ Row(){ Image(item.avater) Column(){ Row() { Text(item.name) } Text(item.msg) } } } }) 增加列表侧滑 ListItem(){...} .swipeAction({ end: this.itemEndBuilder(index) }) 申明itemEndBuilder @Builder itemEndBuilder(index: number){ Row(){ Button('删除') } 设置按钮样式和点击事件 Button('删除') .backgroundColor('#ff5e5c') .height('100%') .aspectRatio(1) .type(ButtonType.Normal) .onClick(() => { this.list.splice(index, 1) })